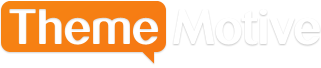How to Install WordPress on your Windows Computer Using WAMP
Advertisement
There's inherit advantages for installing WordPress locally on your Windows machine. By running WordPress on your desktop computer, you can completely customize your WordPress installation before uploading it to a web host and making it live. With this setup, you can begin using WordPress without a web host and begin paying for web hosting when you decide to go live.
How to get started using WordPress on Windows
First, you'll need to install an app called WAMP. What is WAMP? It's a Windows installer that gives you an Apache core server needed to run PHP and MySQL. Don't get intimidated if you aren't familiar with these architectures; WAMP takes care of everything. WAMP installs just like any other Windows application and it provides you with a sandbox that emulates a live hosting environment.
Downloading and Installing WAMP
WAMP is available for install for free from the WAMPServer.com website. When you navigate to the Downloads section, you are presented with an option for a 32 or 64 bit download. Since this is just for testing purposes, go ahead and download the 32 bit version as this will also work on a 64 bit machine. You'll execute the installer that you download and you'll click next on all of the screens. It will ask you which browser to use; you navigate to Firefox or Chrome to be WAMPs default browser or by simply clicking open, you'll be able to use Internet Explorer for WAMP.
What to Do After Downloading and Installing WAMP
After WAMP is installed; you'll notice a green icon in your system tray near the clock on your Windows' Start Bar. Click the up arrow on your system tray if your icons are hidden locate the WAMPServer icon. Click on the icon and a menu will appear.
Select phpMyAdmin. When phpMyAdmin launches, you'll locate the Databases tab pictured below.
After clicking the Databases tab, name the database you wish to create. In this tutorial, we will name ours local_db_test.
Downloading the Latest Version of WordPress
Now that you have your local server running an instance of MySQL, you're ready to kickoff the install of the latest version of version of WordPress. WordPress is a free download from WordPress.org.
The download is available in ZIP format. Most Windows versions 7 and up have a free unzipping program attached. If you need a free program to unzip files, simply go to 7-Zip and download a free version. Once downloaded, use Windows Explorer to navigate to your WAMP installs WWW folder and dump the unzipped files into this folder.
Next, you’ll bring up your WordPress install in your browser. You can do this by going to: http://localhost/ in your browser window. You’ll be asked to select your language for WordPress, click Continue. The next page tells you about database information; click Let’s Go at the bottom.
You’ll be prompted to enter in your database information. We created a test database in phpMyAdmin earlier, let’s use that one. For the database name, type local_db_test. For the username, type root.
Leave the password blank and leave the default values for database host and table prefix. Click Submit and you’ll get confirmation that your new WordPress test blog has been created on your Windows desktop.
Advertisement